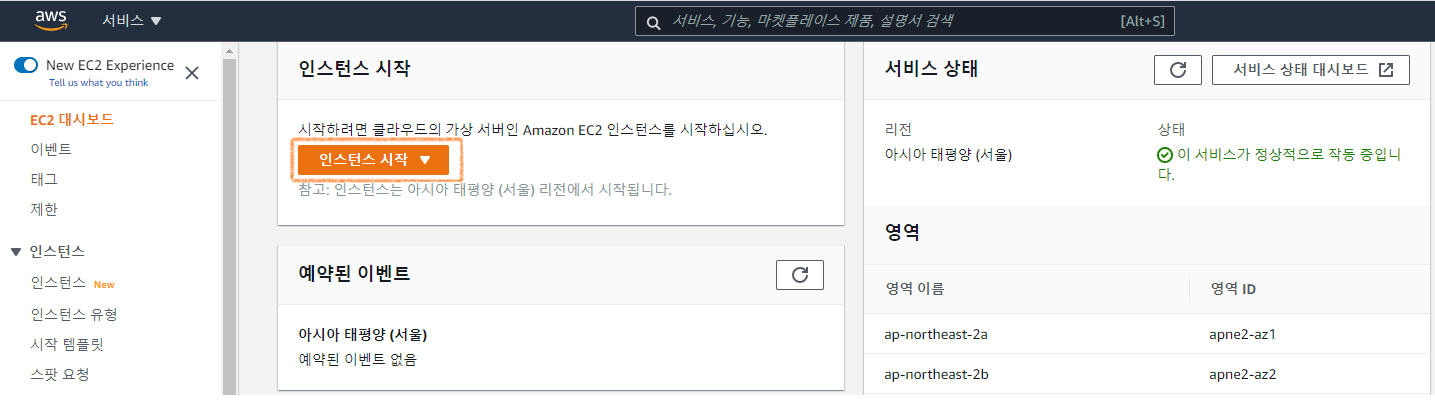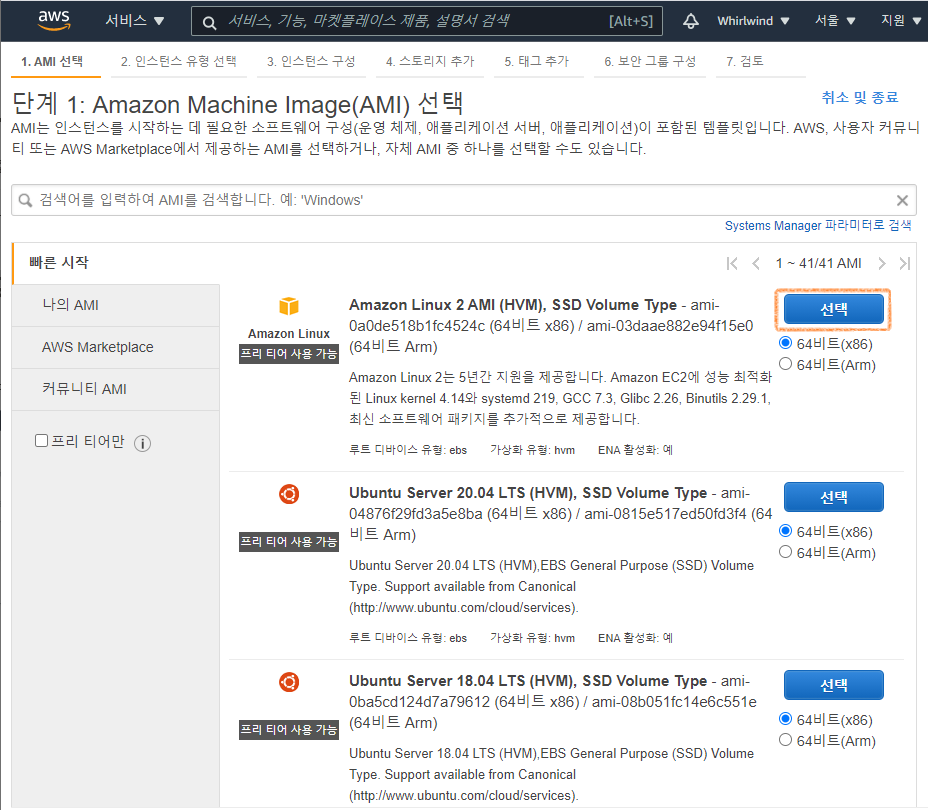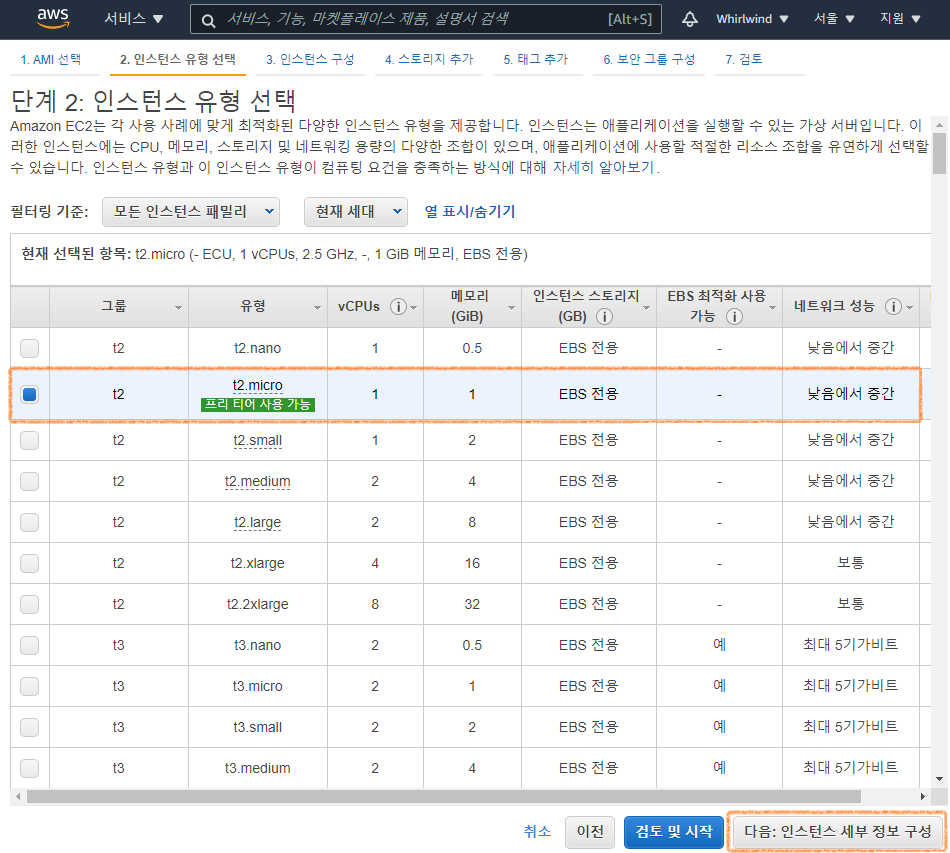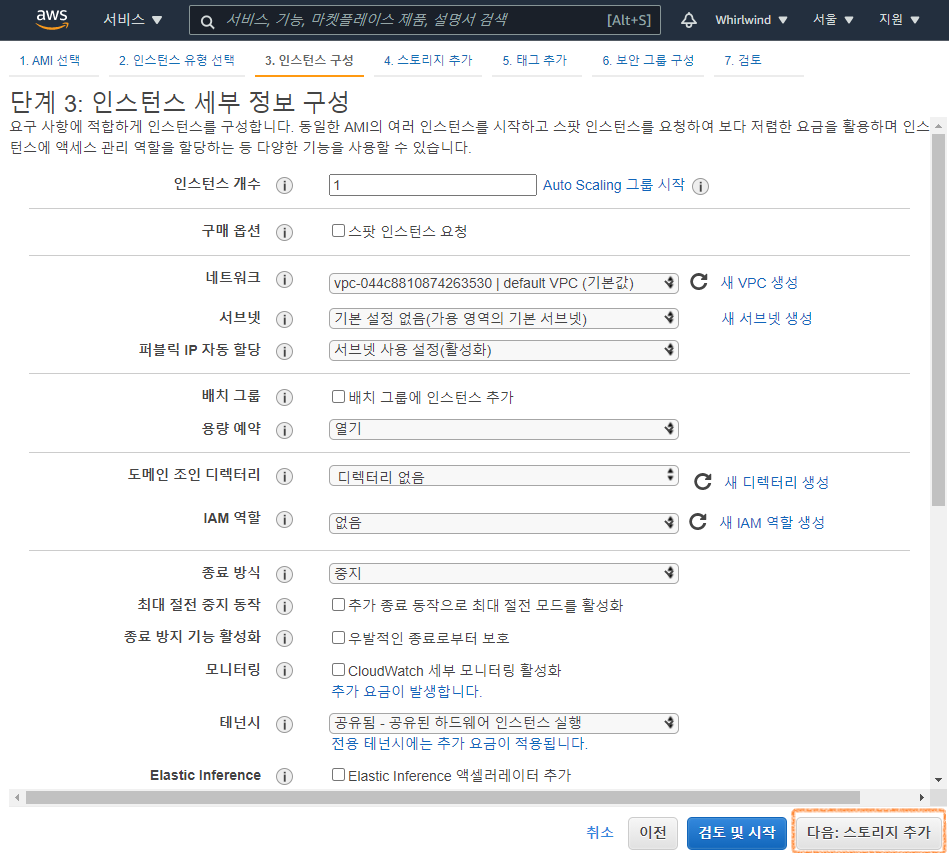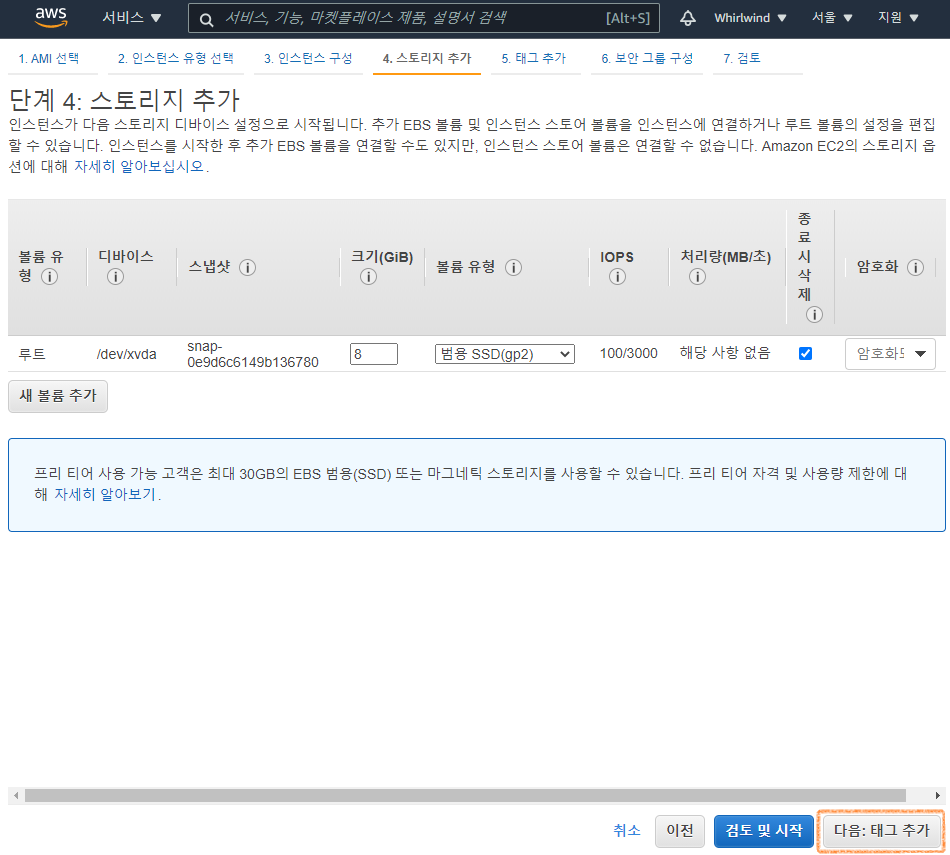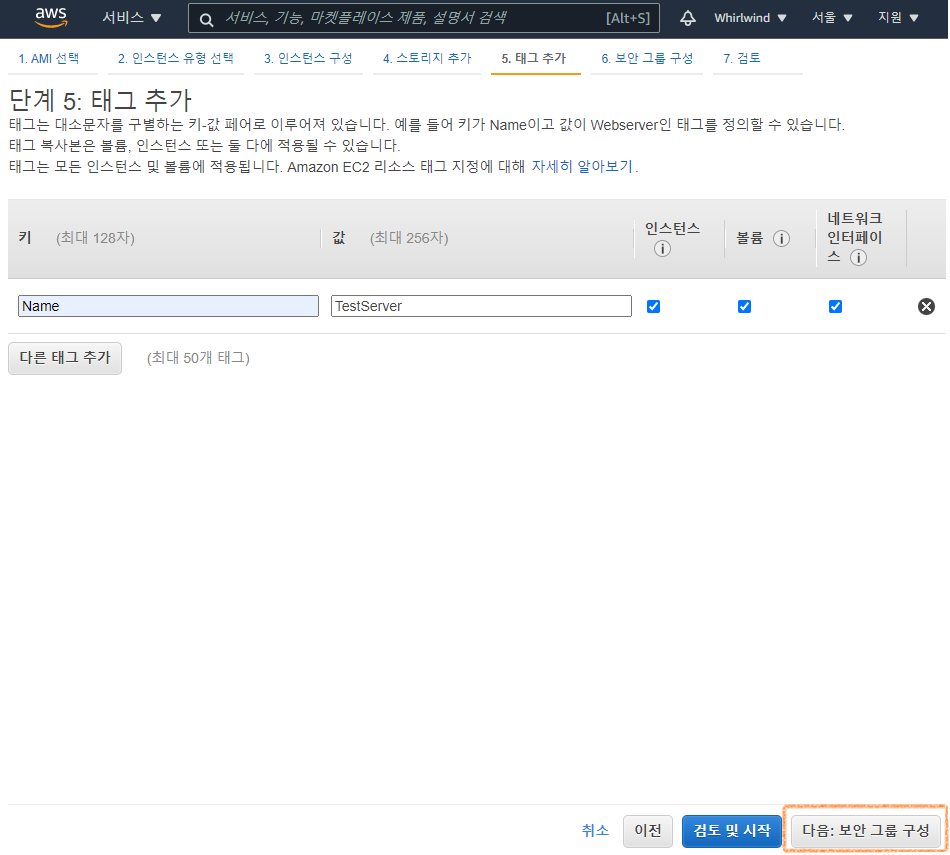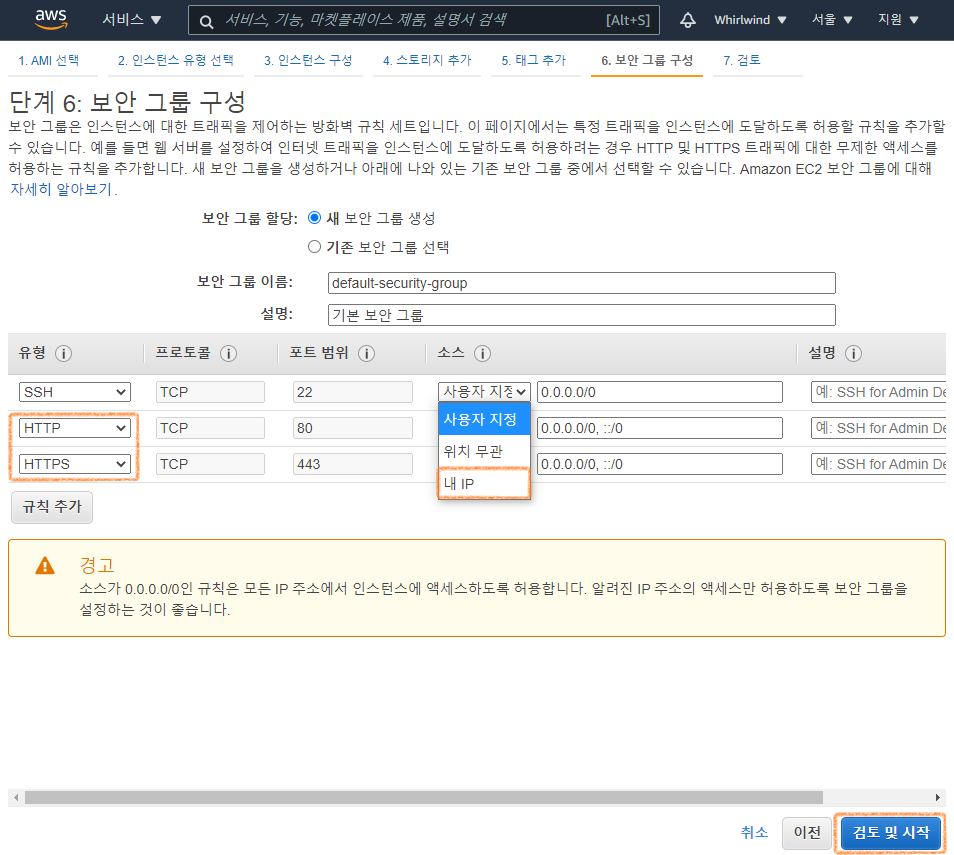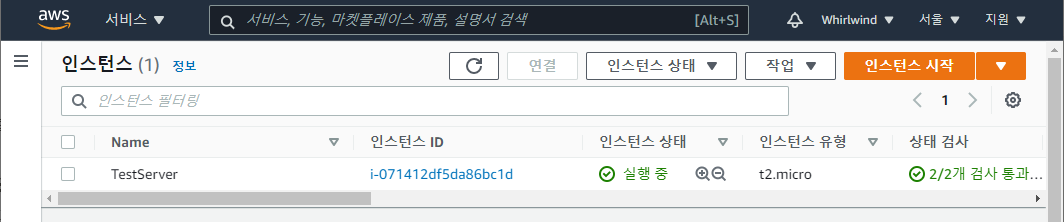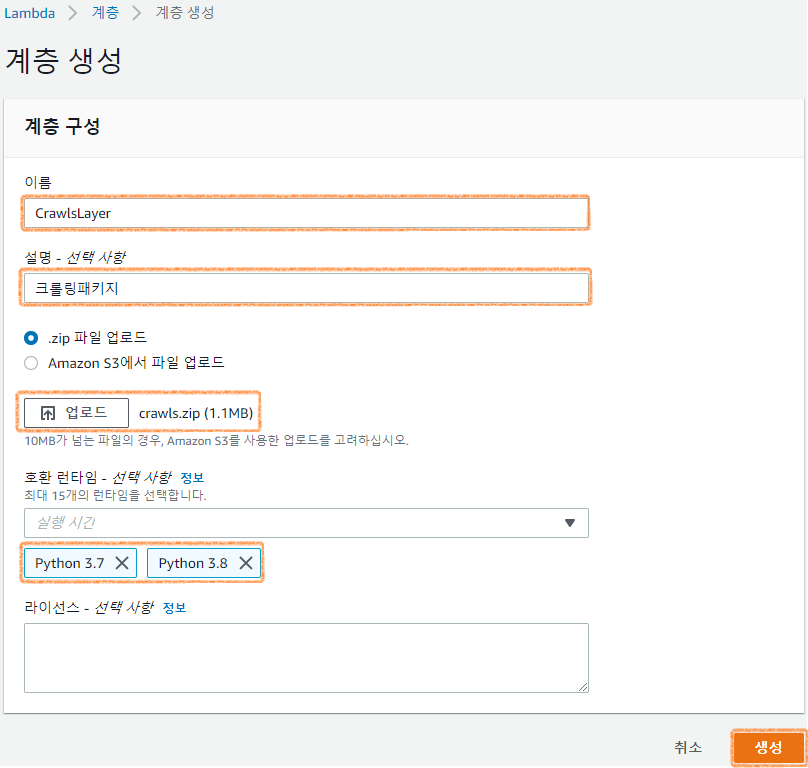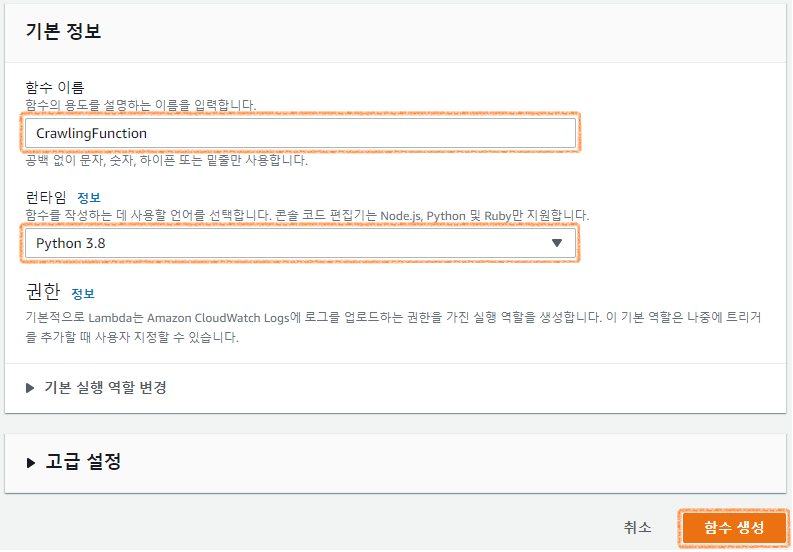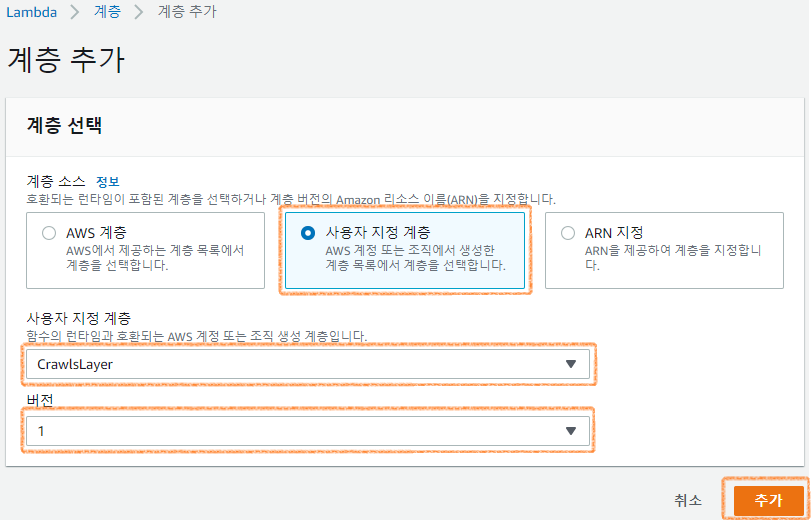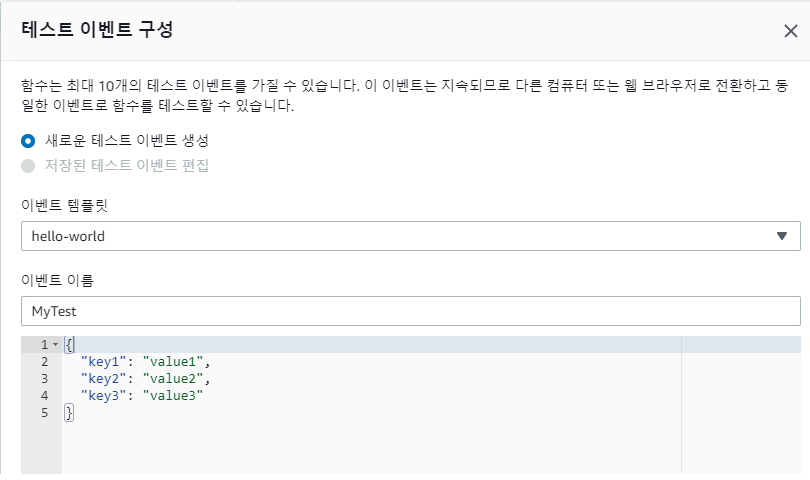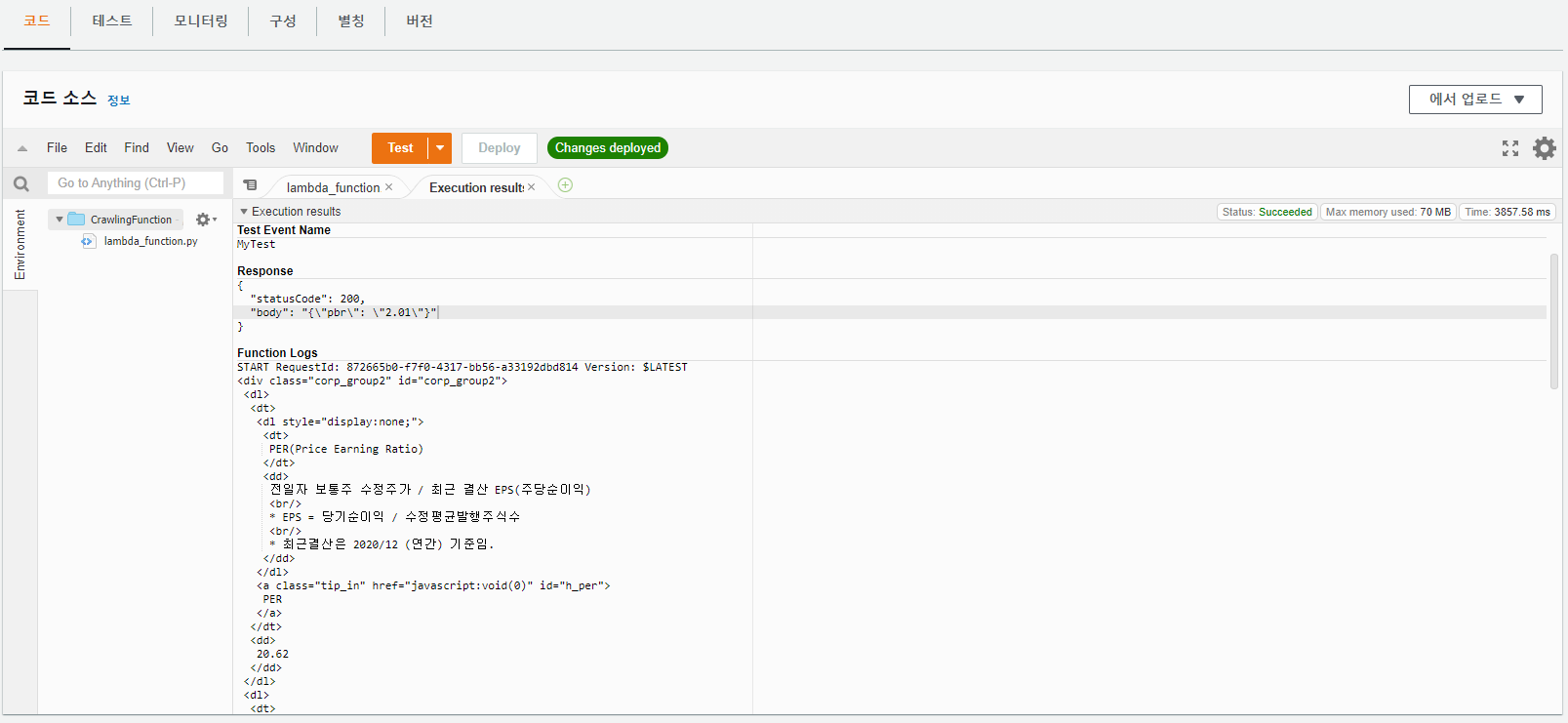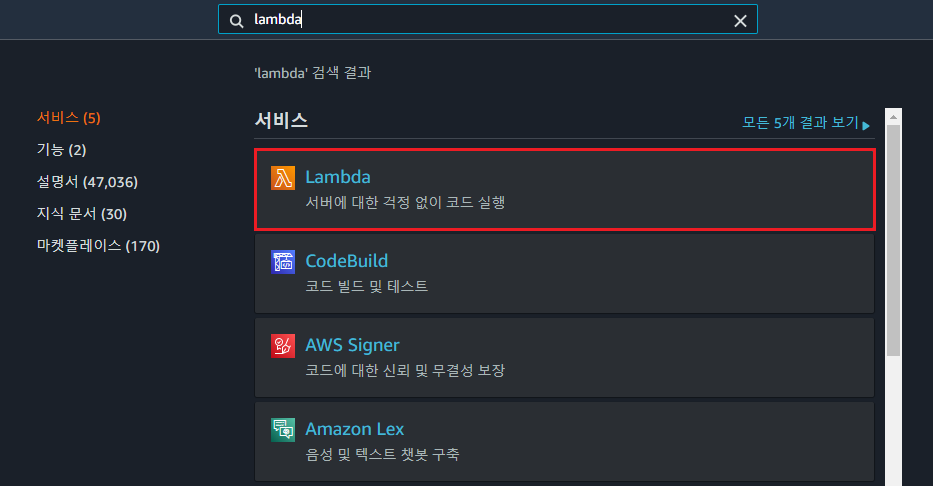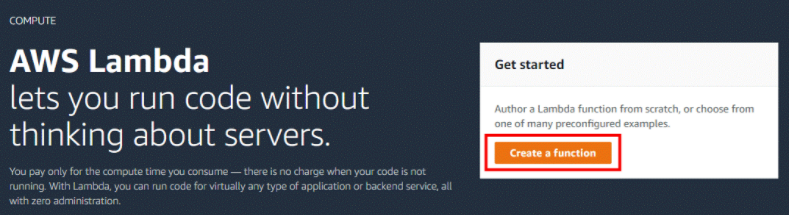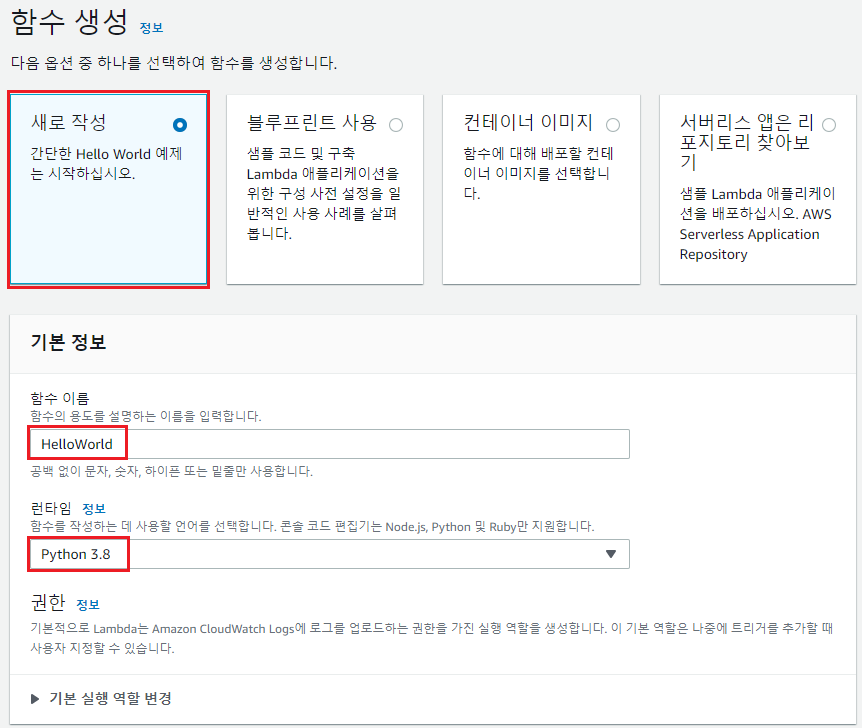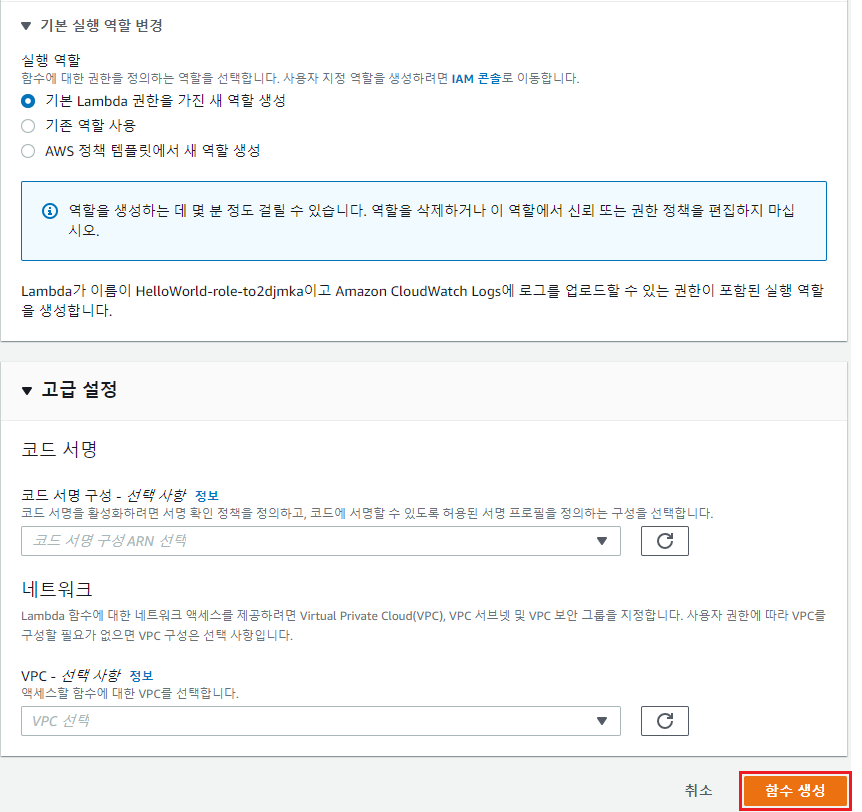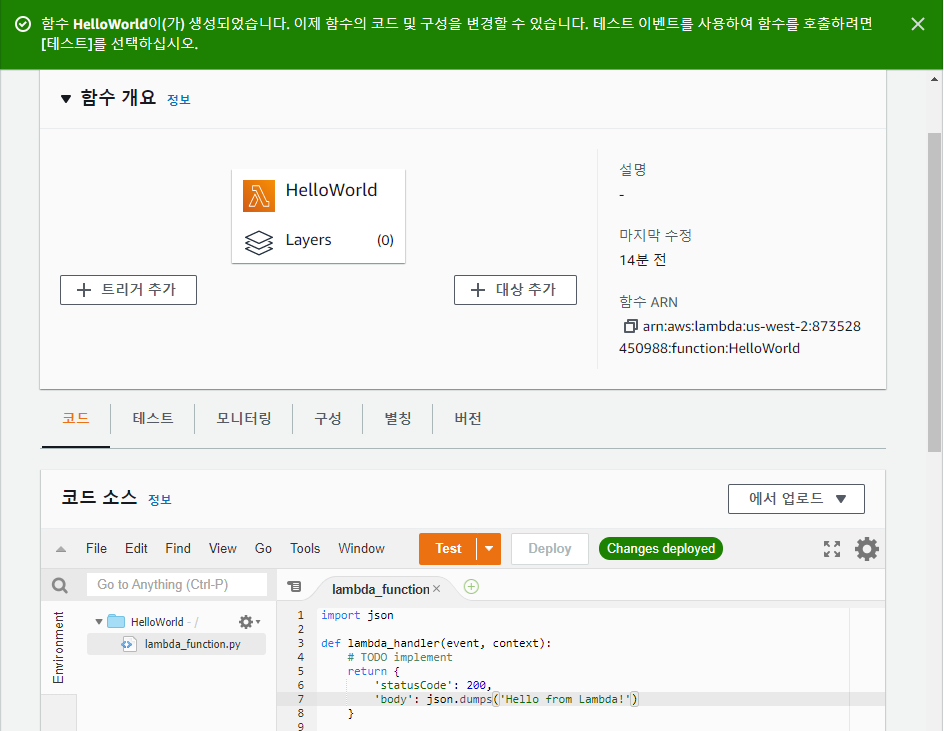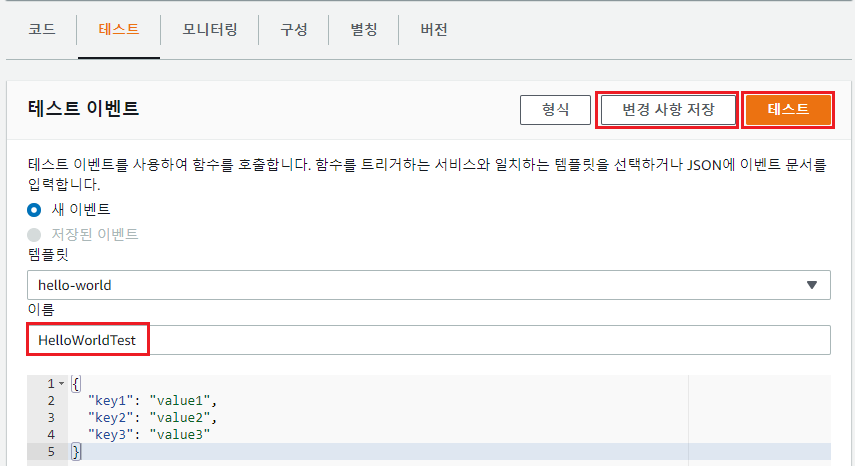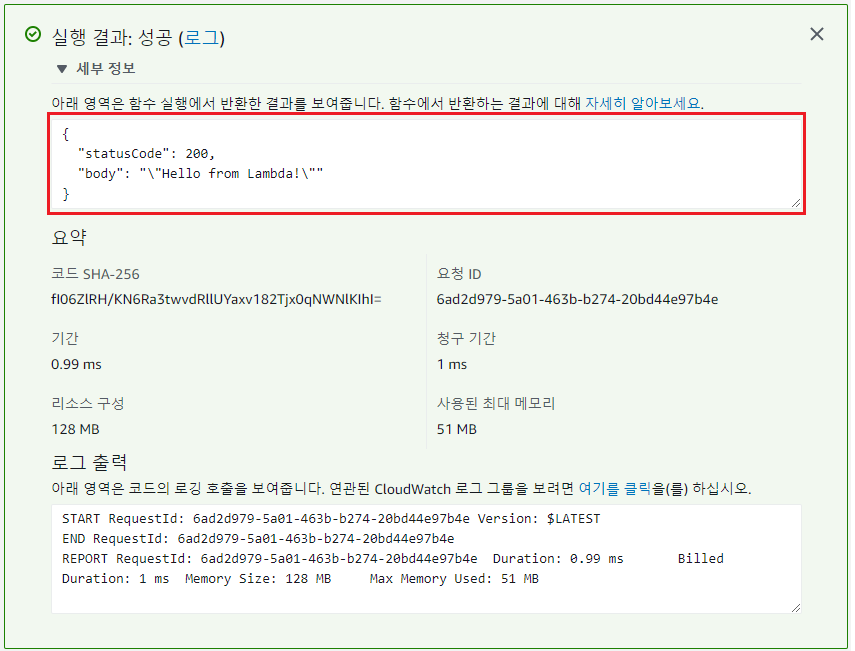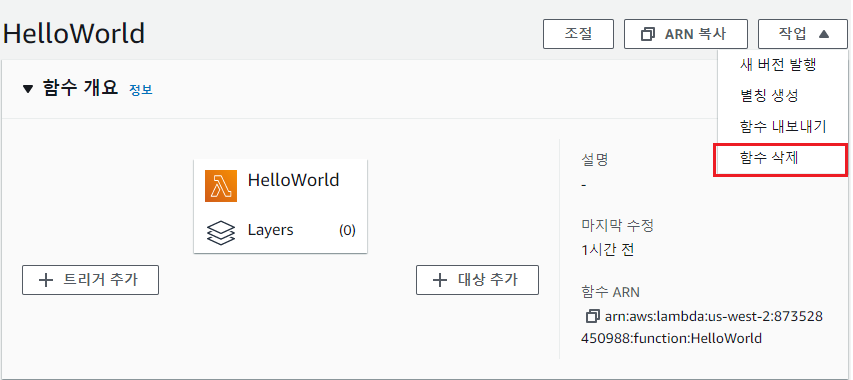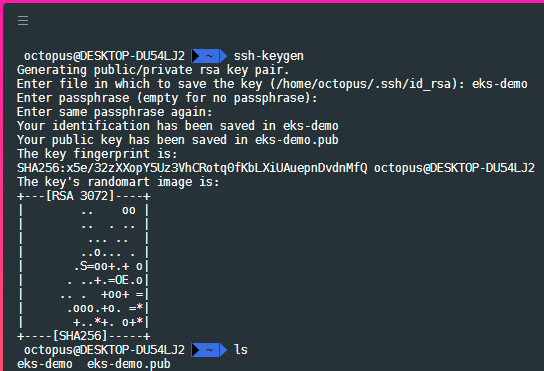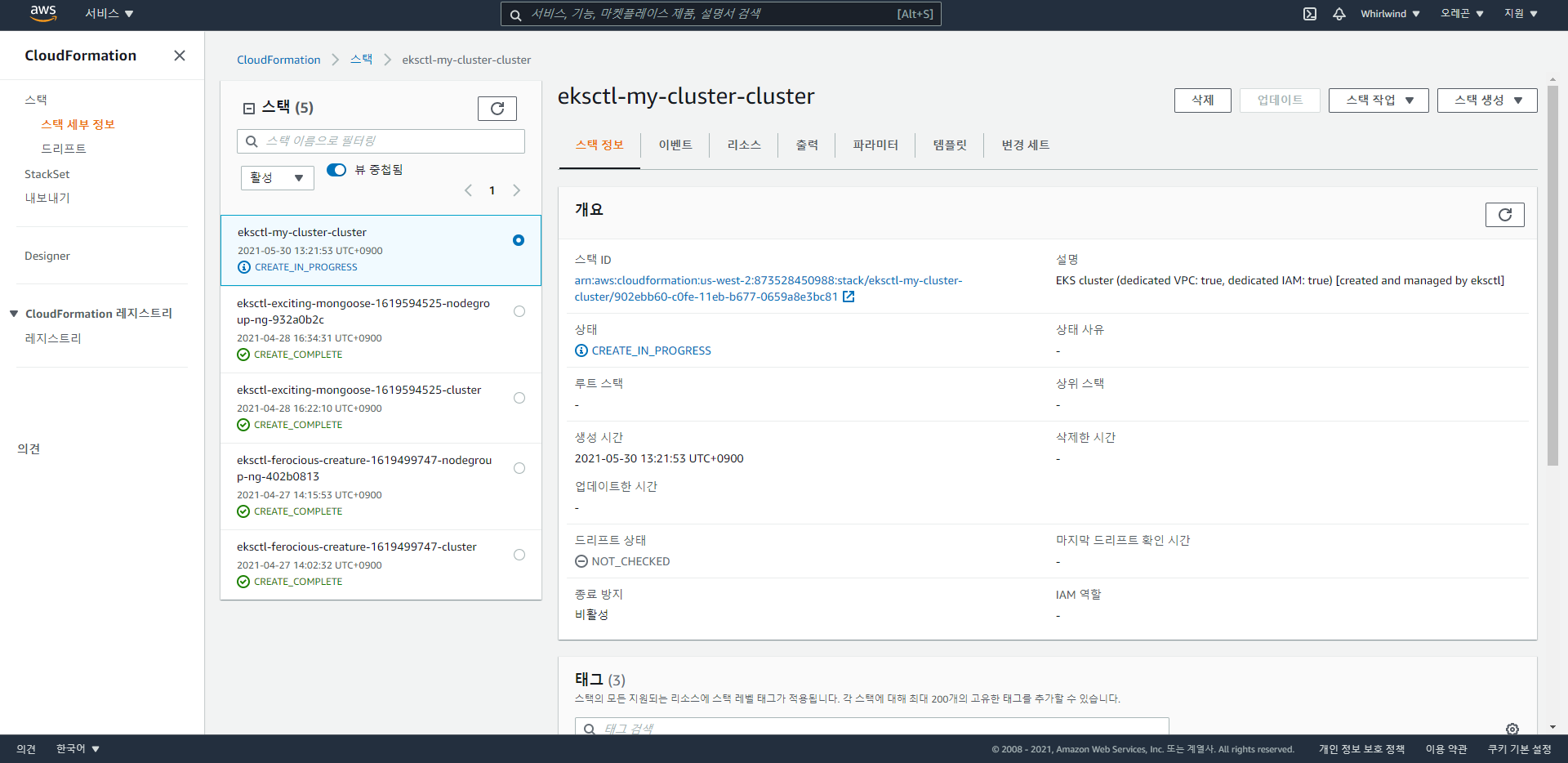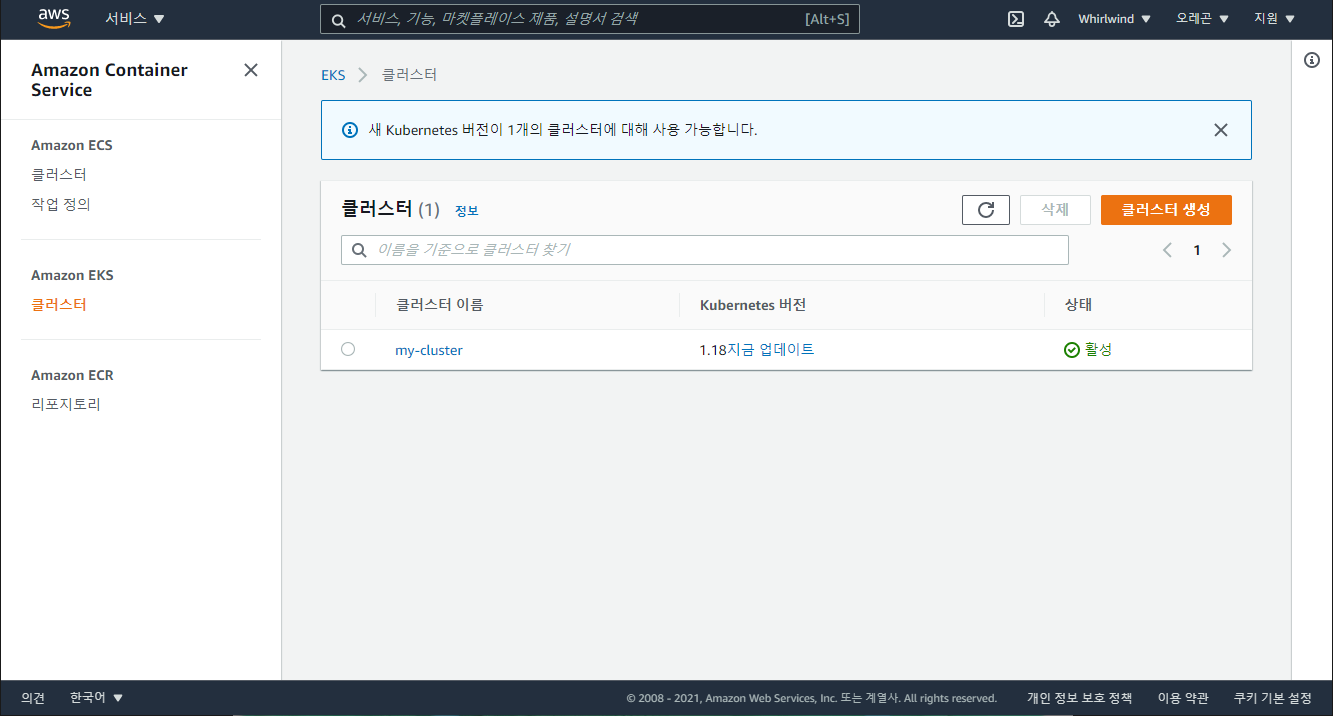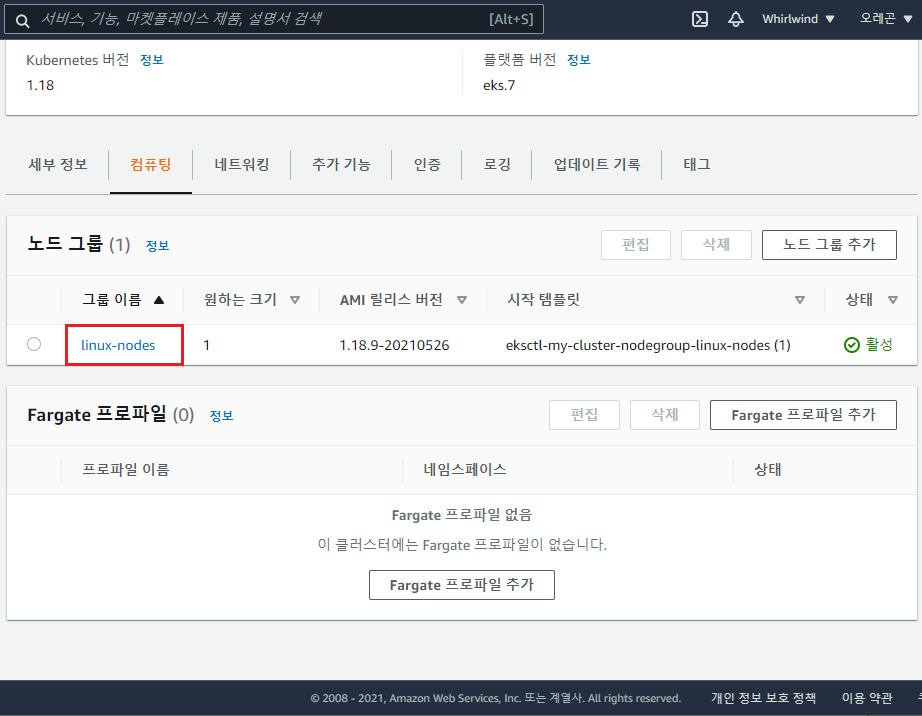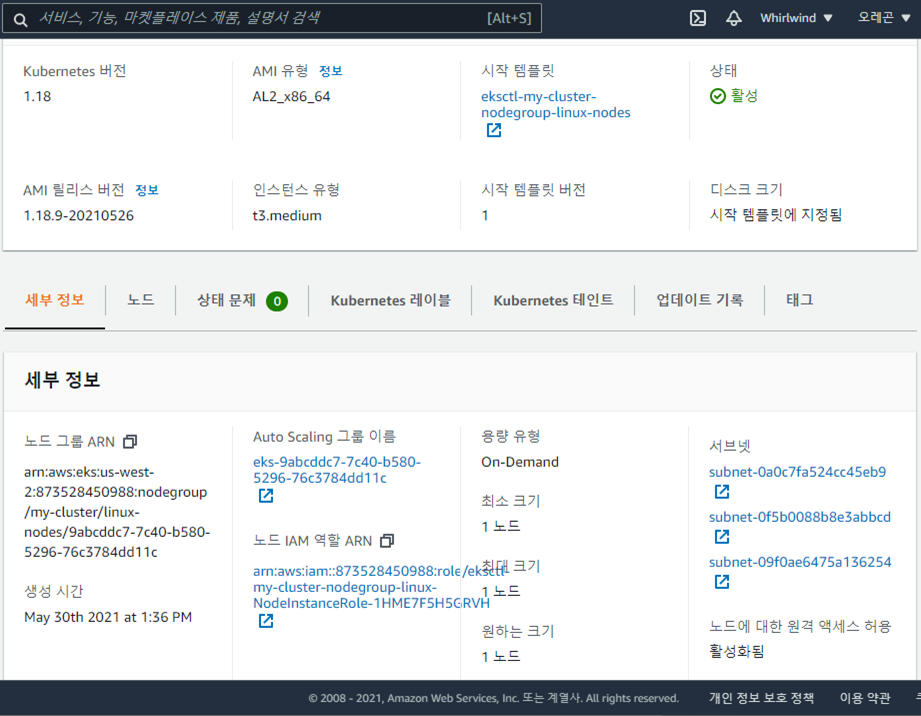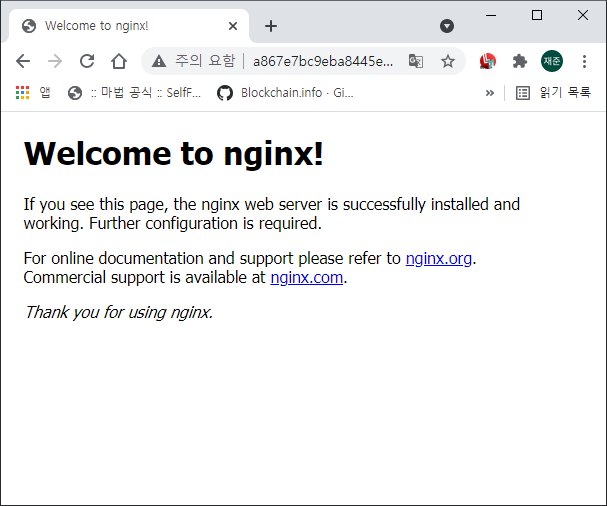이전에 생성된 EC2 인스턴스에 SSH 클라이언트로 EC2 서버에 접속해 보겠습니다.
EC2 생성관련 내용은 링크를 참고하세요.
[AWS] EC2 인스턴스 SSH 접속하기(1)
SSH를 활용하여 EC2 인스턴스에 접속할 수 있는 방법을 알아보겠습니다. 먼저 접속할 EC2를 생성해보겠습니다. 1. EC2 인스턴스 생성하기 1.1 인스턴스 시작 EC2 대시보드에서 인스턴스시작 버튼을 클
jjnomad.tistory.com
2. EC2 연결하기
EC2 대시보드에서 연결하기를 클릭합니다.
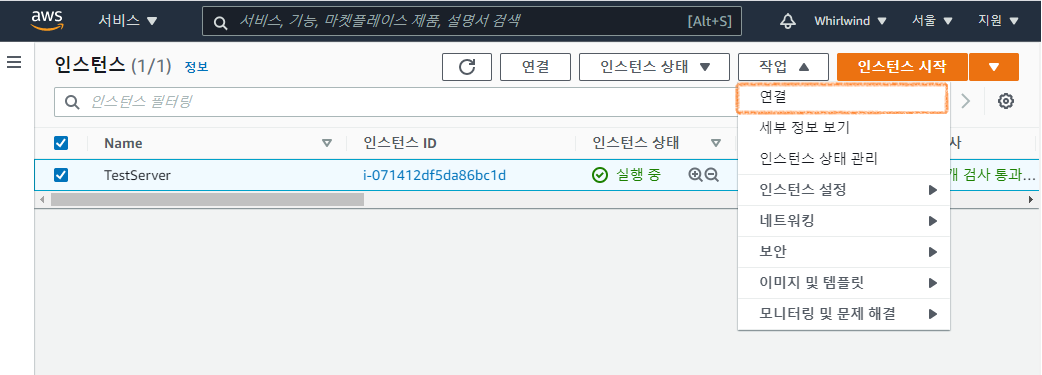
아래와 같이 접속할 수 있는 가이드를 제공합니다.
다운로드 받은 pem파일은 리드 권한으로 최소화 하고 ssh 클라이언트 접속 합니다.
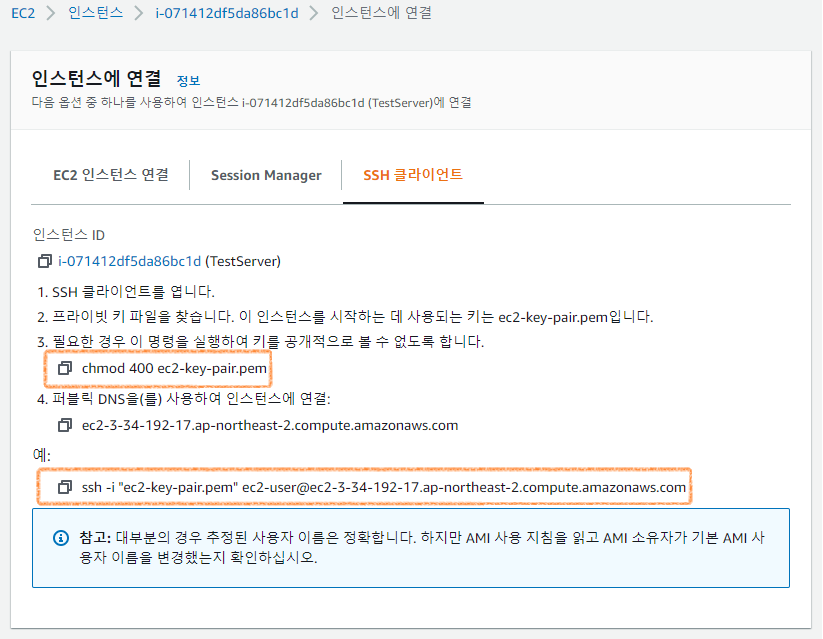
결과
위와 같이 했을 경우 아래와 같이 "Permissions 0555" 에러 발생할 수 있습니다.
The authenticity of host 'ec2-3-34-192-17.ap-northeast-2.compute.amazonaws.com (3.34.192.17)' can't be established.
ECDSA key fingerprint is SHA256:sBCH/6kroLB89QA4VBvyV3ntx8CvtV5wjPUvAQOE4hg.
Are you sure you want to continue connecting (yes/no/[fingerprint])? yes
Warning: Permanently added 'ec2-3-34-192-17.ap-northeast-2.compute.amazonaws.com,3.34.192.17' (ECDSA) to the list of known hosts.
@@@@@@@@@@@@@@@@@@@@@@@@@@@@@@@@@@@@@@@@@@@@@@@@@@@@@@@@@@@
@ WARNING: UNPROTECTED PRIVATE KEY FILE! @
@@@@@@@@@@@@@@@@@@@@@@@@@@@@@@@@@@@@@@@@@@@@@@@@@@@@@@@@@@@
Permissions 0555 for 'ec2-key-pair.pem' are too open.
It is required that your private key files are NOT accessible by others.
This private key will be ignored.
Load key "ec2-key-pair.pem": bad permissions
ec2-user@ec2-3-34-192-17.ap-northeast-2.compute.amazonaws.com: Permission denied (publickey,gssapi-keyex,gssapi-with-mic).그럴경우, sudo 명령어로 실행하면 접속이 가능합니다.
sudo ssh -i "ec2-key-pair.pem" ec2-user@ec2-3-34-192-17.ap-northeast-2.compute.amazonaws.com접속이 되었습니다. 😄
The authenticity of host 'ec2-3-34-192-17.ap-northeast-2.compute.amazonaws.com (3.34.192.17)' can't be established.
ECDSA key fingerprint is SHA256:sBCH/6kroLB89QA4VBvyV3ntx8CvtV5wjPUvAQOE4hg.
Are you sure you want to continue connecting (yes/no/[fingerprint])? yes
Warning: Permanently added 'ec2-3-34-192-17.ap-northeast-2.compute.amazonaws.com,3.34.192.17' (ECDSA) to the list of known hosts.
__| __|_ )
_| ( / Amazon Linux 2 AMI
___|\___|___|
https://aws.amazon.com/amazon-linux-2/
[ec2-user@ip-172-31-1-4 ~]$'AWS' 카테고리의 다른 글
| AWS Pycharm Toolkit 설치하기 (0) | 2021.08.08 |
|---|---|
| Amazon S3 버킷으로 이미지 서버 만들기 (0) | 2021.08.07 |
| [AWS] EC2 인스턴스 SSH 접속하기(1) (0) | 2021.08.03 |
| AWS 람다(Lambda)로 Python함수 구현하기 (0) | 2021.07.30 |
| AWS Lambda 함수 배포하기 - Hello World (0) | 2021.07.25 |