Window에 설치된 Python 가상환경을 Linux로 옮겨보겠습니다.
Anaconda 가상환경은 운영체제끼리는 같아야 yml 기반으로 가상환경 생성 과정에서 에러가 생기지 않습니다.
- 일부 OS 플랫폼에서는 사용할 수 없는 패키지가 있습니다.
- Linux에서만 사용할 수 있는 패키지와 Windows에서만 사용할 수 있는 패키지가 있어 빌드버전은 OS에 따라 다를 수 있습니다.
Conda does not check architecture or dependencies when installing from a spec file. To ensure that the packages work correctly, make sure that the file was created from a working environment, and use it on the same architecture, operating system, and platform, such as linux-64 or osx-64.
1. 가상환경 Export
빌드 버전의 OS종속성을 제거하기 위해 --no-build 옵션을 사용하여 가상환경을 추출합니다.
conda env export -n "가상환경이름" --no-build > envrionment.yml2. 가상환경 생성
Linux 환경에서 Anaconda 가상환경을 생성합니다.
conda create -n "가상환경이름" python=3.93. 가상환경 업데이트
생성한 가상환경을 추출한 environment.yml로 업데이트 해줍니다.
conda env update -n "가상환경 이름" -f environment.yml가상환경 업데이트를 하면 다음과 같이 찾을 수 없는 패키지가 확인 됩니다.
Output:
Solving environment: failed
ResolvePackageNotFound:
- vs2015_runtime=14.27.29016
- wincertstore=0.2
- vc=14.2해당 항목들을 anaconda 패키지 리스트에 확이하면, 다음과 같이 Window OS 종속된 항목으로 Linux에 지원되지 않는 패키지 임을 확인 할 수 있습니다.
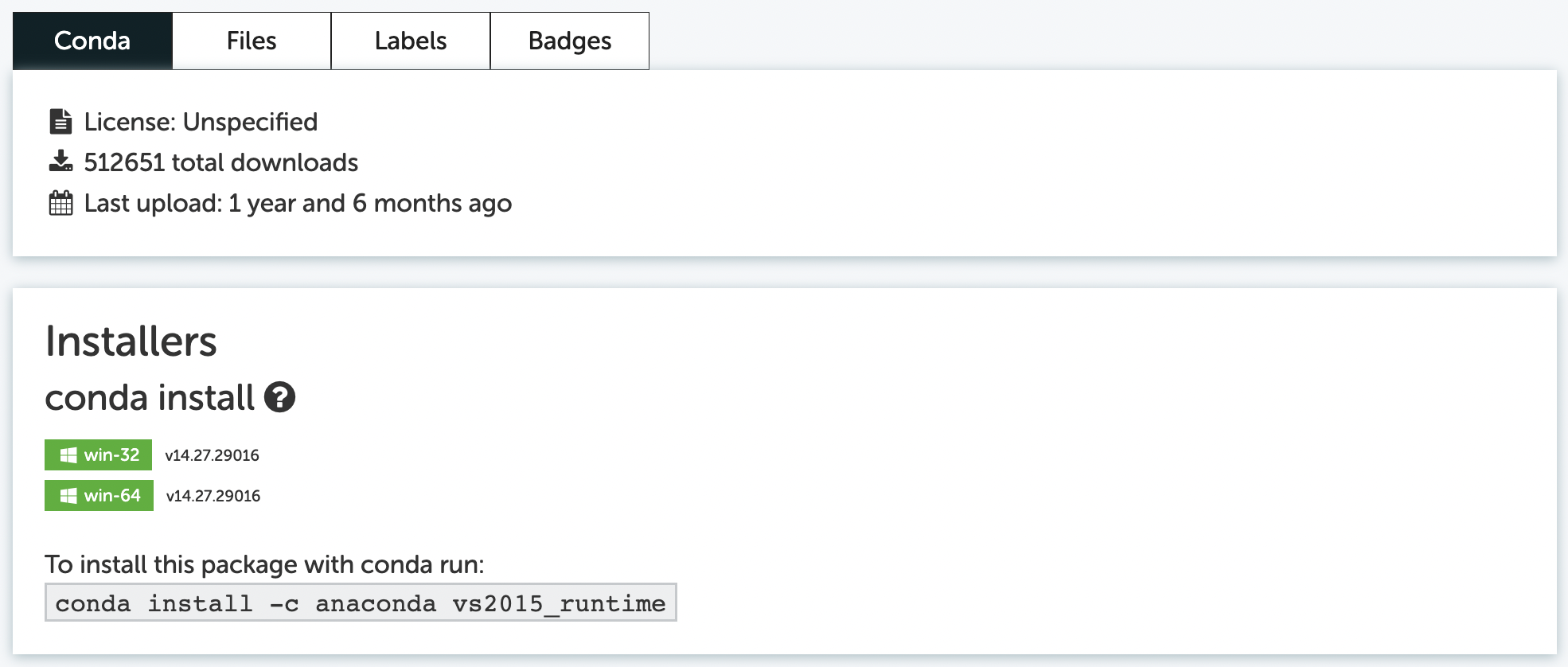
window에만 설치 가능한 패키지를 삭제하고 다시 가상환경을 업데이트 합니다.
conda env update -n "가상환경 이름" -f environment.ymlReference
- https://stackoverflow.com/questions/55895751/using-a-conda-env-created-on-windows-for-linux
- https://ahelpme.com/software/anaconda/conda-export-environment-and-conda-import-environment/
- https://techhelpnotes.com/python-conda-environment-from-windows-to-linux/
- https://conda.io/projects/conda/en/latest/user-guide/tasks/manage-environments.html
'Language > Python' 카테고리의 다른 글
| (Python) Streamlit 기본 (0) | 2024.03.03 |
|---|---|
| PDF to Excel in Python (2) | 2024.01.28 |
| PowerShell Anaconda 설정하기 (0) | 2022.03.01 |
| 파이썬 시작하기(3) - Pycharm 설치(Professional 버전) (0) | 2021.09.10 |
| 파이썬 시작하기(2) - Anaconda 가상환경 생성 (0) | 2021.09.09 |


























