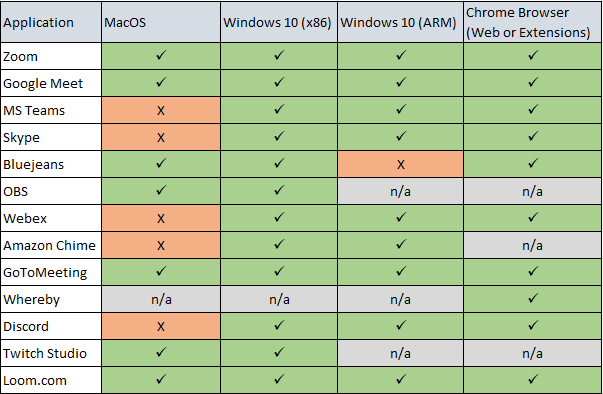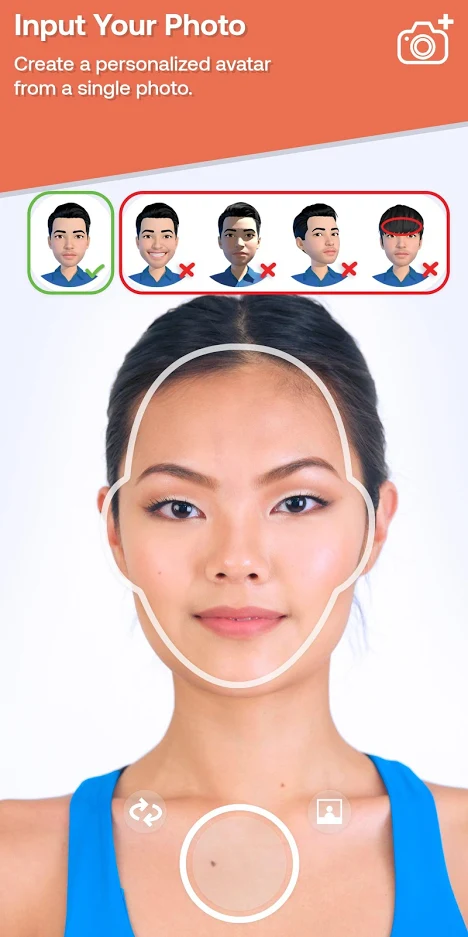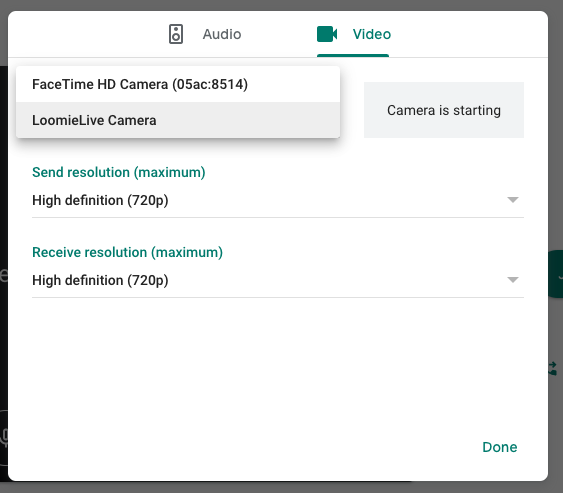Window10에서 Linux 를 WSL (Windows Subsystem for Linux) 라는 방식으로 지원하고 있습니다.
기존 WSL 이후 WSL 2 가 발표되었습니다.
1. Linux용 Windows 하위 시스템 사용
먼저 "Linux용 Windows 하위 시스템" 옵션 기능을 사용하도록 설정합니다.
PowerShell을 관리자 권한으로 열어 실행합니다.
dism.exe /online /enable-feature /featurename:Microsoft-Windows-Subsystem-Linux /all /norestart

2. WSL 2 실행을 위한 요구 사항 확인
- x64 시스템의 경우: 버전 1903 이상, 빌드 18362 이상
- ARM64 시스템의 경우: 버전 2004 이상, 빌드 19041 이상
- 18362보다 낮은 빌드는 WSL 2를 지원하지 않습니다. Windows Update Assistant를 사용하여 Windows 버전을 업데이트합니다.
- Windows 로고 키 + R 을 선택하고, winver 를 입력하고, 확인을 선택합니다.


3. Virtual Machine 기능 사용
WSL 2를 설치하기 위해 Virtual Machine 플랫폼 옵션 기능을 사용하도록 설정해야 합니다.
1번과 같이 PoweShell에서 실행합니다.
dism.exe /online /enable-feature /featurename:VirtualMachinePlatform /all /norestart

4. Linux 커널 업데이트 패키지 다운로드
최신 패키지를 다운로드합니다.
https://wslstorestorage.blob.core.windows.net/wslblob/wsl_update_x64.msi


4. Linux배포판 설치하기
재부팅을 하고 wsl을 실행하면 WSL을 설치하라는 안내 메시지가 나옵니다.

리눅스 배포판을 설치합니다. Windows에서 Linux실행하기
Ubuntu를 설치합니다.

설치가 완료되면 시작을 클릭합니다.

Ubuntu가 설치가 시작되고나서 리눅스 사용자 이름과 패스워드를 입력합니다.

wsl -l 로 실행하여 우분투 배포판이 설치된 것을 확인할 수 있습니다.

5. WSL 2를 기본 버전으로 설정
wsl -l -v 명령어를 실행해서 현재 적용된 WSL 버전을 확인해봅니다.

2로 버전을 변경합니다.
wsl --set-version Ubuntu 2

WSL 2를 기본 버전으로 설정합니다.
wsl --set-default-version 2
6. 최신 package 업데이트
- 먼저 Package update는 root 권한이 필요하기 때문에 sudo -i 를 통해 root 권한으로 전환 후 작업을 시작합니다.
- 현재 package repository 에 등록된 package list 를 가져 오기 위해 apt-get update 수행합니다.
- package list 를 바탕으로 apt-get upgrade를 하면 최신 상태의 Ubuntu 를 유지합니다.
(선택) Hyper : 터미널 프로그램 꾸미기
Window에서도 MacOS와 같이 터미널을 Customizing해서 활용할 수 있습니다.
window cmd와 poweshell 벗어날 수 있는 좋은 방법입니다.
1. Hyper.is 설치하기
Hyper.is에 접속해서 설치파일을 다운로드받은 후 설치합니다.
Hyper™
A terminal built on web technologies
hyper.is

2. 환경변수 설정하기
plugin, 테마 설치를 위해 윈도우에 PATH가 설정하여 줍니다.
설치한 후 PC를 재시작 합니다.

3. 플러그인 및 테마 설치하기
설치명령은 아래와 같이 진행하면 됩니다.
hyper i <플러그인이름 혹은 테마이름>

🔧플러그인 : hypercwd
- 새로운 탭을 열면 현재 디렉토리에서 탭을 열어줍니다.
🔧 플러그인: hyperborder
- 터미널에 보더(border)에 나만의 색을 지정할 수 있습니다. Hyper 아이콘 처럼 색이 나타납니다.
🧩 테마: hyper-material-theme
4. 터미널 초보 필수품 Oh My ZSH를 사용하기
Oh My Zsh는 zsh의 쉘의 환경설정을 다루는 프레임워크이며, 커뮤니티 활동이 매우 활발한 프레임워크입니다.
Oh My ZSH 설치하기
설치관련 추가 내용은 공식 홈페이지를 참고하시기 바랍니다.
sh -c "$(curl -fsSL https://raw.githubusercontent.com/robbyrussell/oh-my-zsh/master/tools/install.sh)"
agnoster 테마로 변경하기
ZSH_THEME을 agnoster로 변경합니다.
vim ~/.zshrc
ZSH_THEME="agnoster"
실행될때 자동으로 적용되도록 환경변경
.bashrc파일 상단에 bash -c zsh 입력합니다.
vim ~/.bashrc
bash -c zsh
폰트 깨짐 발생 시 Powerline Fonts를 설치
# clone
git clone https://github.com/powerline/fonts.git --depth=1
# install
cd fonts
./install.sh
Ctrl + , 로 가면 hyper.js 설정파일이 열립니다.
fontFamily: 'DejaVu Sans Mono for Powerline', 로 교체하여 줍니다.
더보기
💡 해당 폰트로도 깨짐이 해결이 안되면 아래링크에 접속하여 터미널에 맞는 폰트를 교체하면서 확인하면 됩니다. (Fonts 참고)
최종 완성은 아래와 같이 나옵니다.

(선택) Windows Terminal 설치
마이크로소프트 스토어에서 Terminal을 검색하고, 검색 결과에서 Windows Terminal을 사용할수도 있습니다.

Reference